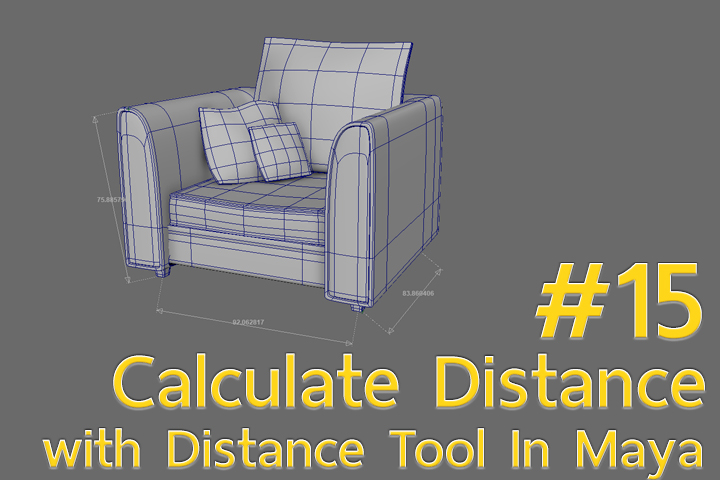Restore old shot with filters การฟื้นฟูภาพถ่ายเก่าด้วยการใช้ Filters ใน Photoshop
ตอนที่ 8 : Restore old shot with filters
ภาพถ่ายเป็นสิ่งที่ใช้ในการบันทึกความทรงจำของใครหลาย ๆ คนไม่ว่าจะเป็นบุคคล เหตุการณ์ สถานที่ แต่เมื่อกาลเวลาผ่านไป รูปภาพเหล่านั้นก็มีความเสื่อมโทรมตามกาลเวลา
วันนี้ผู้เขียนขอนำเสนอเทคนิคการฟื้นฟูรูปถ่ายเก่า ให้กลับมามีสีสัน แต่ยังคงความเก่าของภาพเอาไว้ เพื่อให้ยังคงรับรู้ได้ถึงบรรยากาศ ช่วงเวลา และอารมณ์ของภาพนั้นไว้อย่างครบถ้วน

ก่อนอื่นให้เราทำการ scan หรือใช้การถ่ายด้วยกล้อง digital ให้ความละเอียดของภาพมากที่สุดเท่าที่จะเป็นไปได้ เพื่อเก็บรายละเอียดของภาพให้ได้มากที่สุด จากนั้นนำมาเข้าสู่โปรแกรม photoshop และทำการ duplicate layer เพื่อใช้ปรับแต่งและสามารถนำมาเปรียบเทียบกับภาพที่ยังไม่ได้ทำการปรับได้อย่างสะดวก
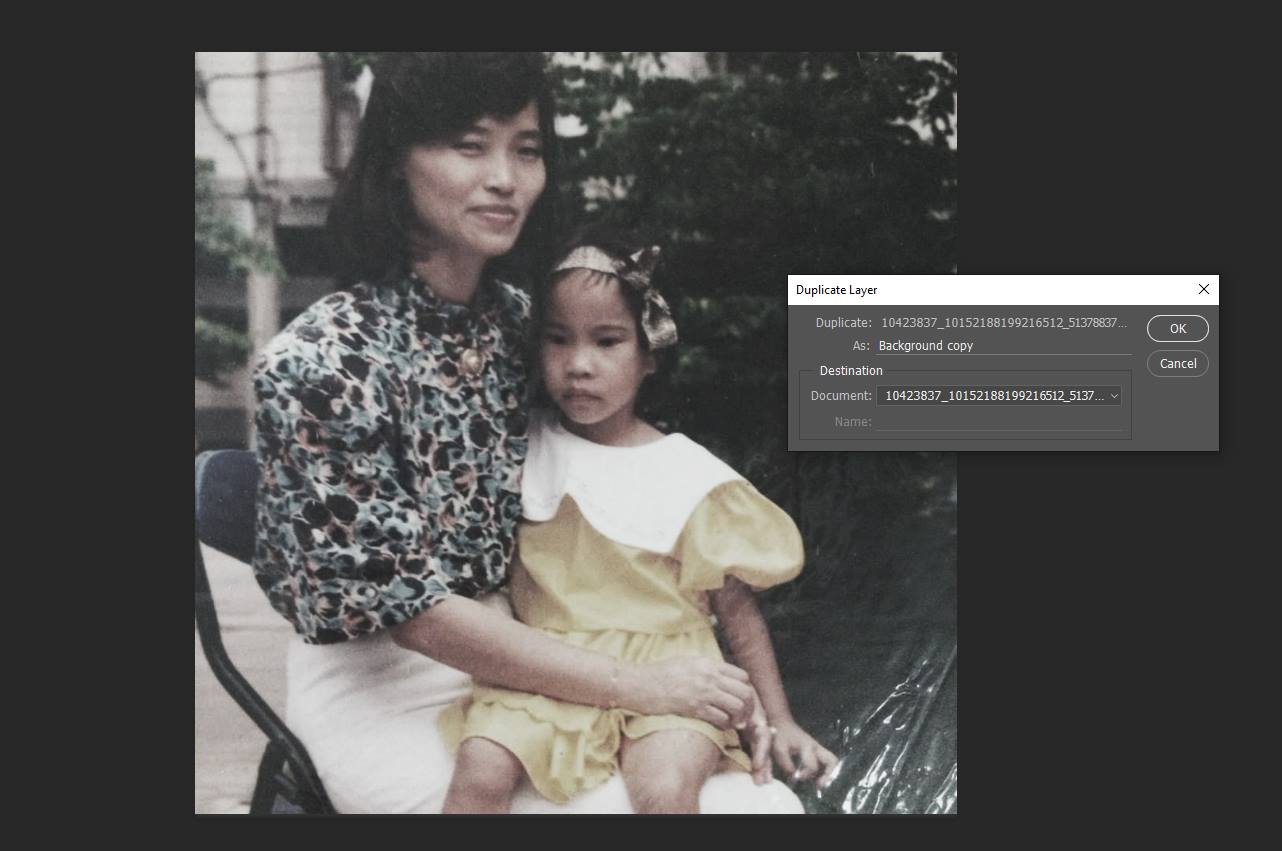
ภาพถ่ายด้วย film ในสมัยก่อนนั้น เมื่อเวลาผ่านไป สิ่งที่ปรากฏบนภาพอย่างชัดเจนนั่นก็คือ noise ซึ่งยิ่งอาจเกิดได้จากคุณภาพของกระดาษอัดรูป เศษฝุ่น คุณภาพของเลนส์ในสมัยก่อน หรือการขีดข่วนลงไปบนรูปภาพนั้น ๆ การใช้งาน filter แรกนั่นคือการลด noise ออกไปจากภาพ โดยเราจะใช้งาน Filter > Noise > Reduce Noise
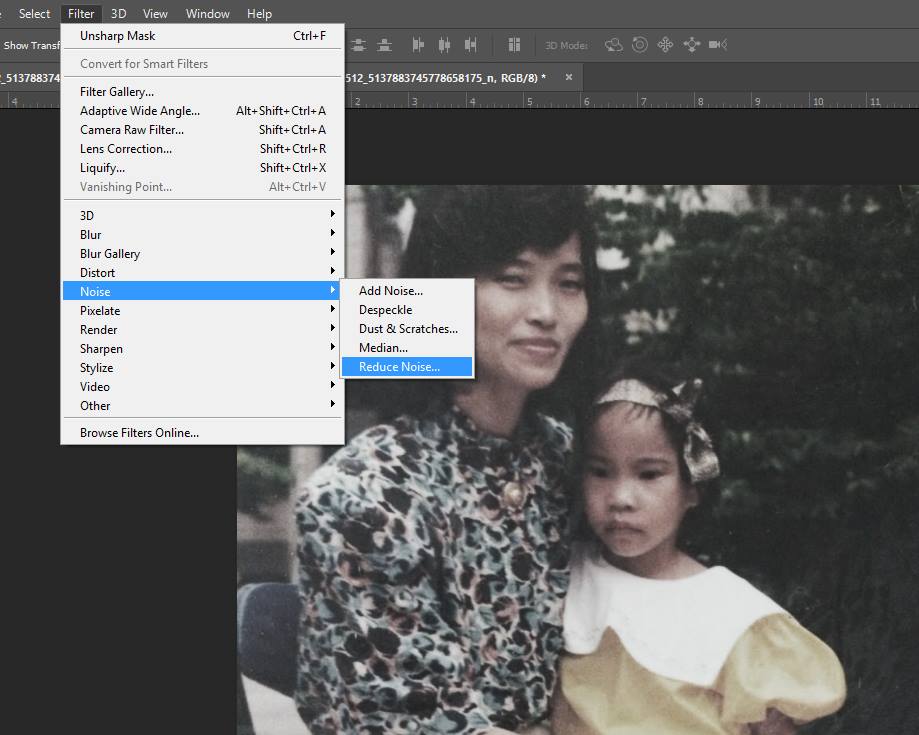
เมื่อเราใช้งานคำสั่ง Reduce Noise สิ่งที่เราสนใจภายในภาพนั่นก็คือ เราต้องวิเคราะห์โทนสีของภาพว่า noise ที่เราต้องการลบออกไปนั้น มีค่าสีเป็นอย่างไร ในรูปภาพตัวอย่าง มีโทนสีออกไปทางสีเขียว แอดหนวดจึงได้ใช้การปรับแต่งโดยเลือกเป็นแบบ advance เพื่อให้สามารถปรับแต่งแยกค่าสีของ red, green, blue ได้อย่างอิสระ
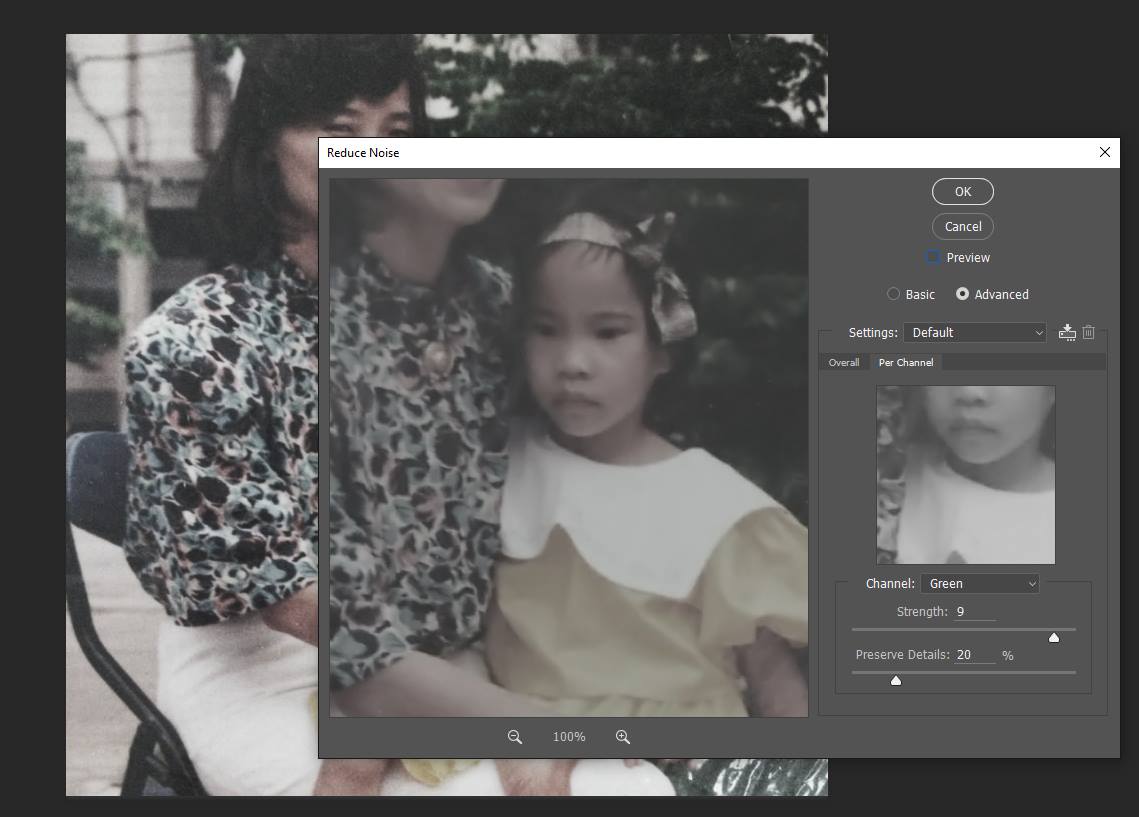
คำสั่งถัดมานั่นคือการเฉลี่ยภาพด้วยค่าของ Median เพื่อทำการเกลี่ยเม็ดสีที่เราทำการลบ noise ออกไป โดยไปที่คำสั่ง Filter > Noise > Median
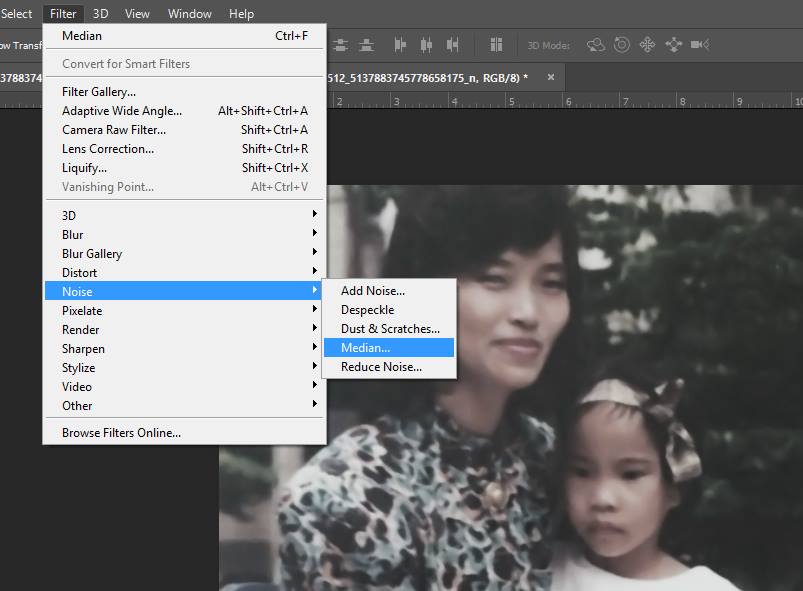
เมื่อเราทำการปรับค่า Median ภาพของเราจะมีความฟุ้งมากขึ้นเนื่องจากการเฉลี่ยของค่าสี ซึ่งทำให้มีความ Blur ของภาพ และรายละเอียดของภาพนั้นหายไป
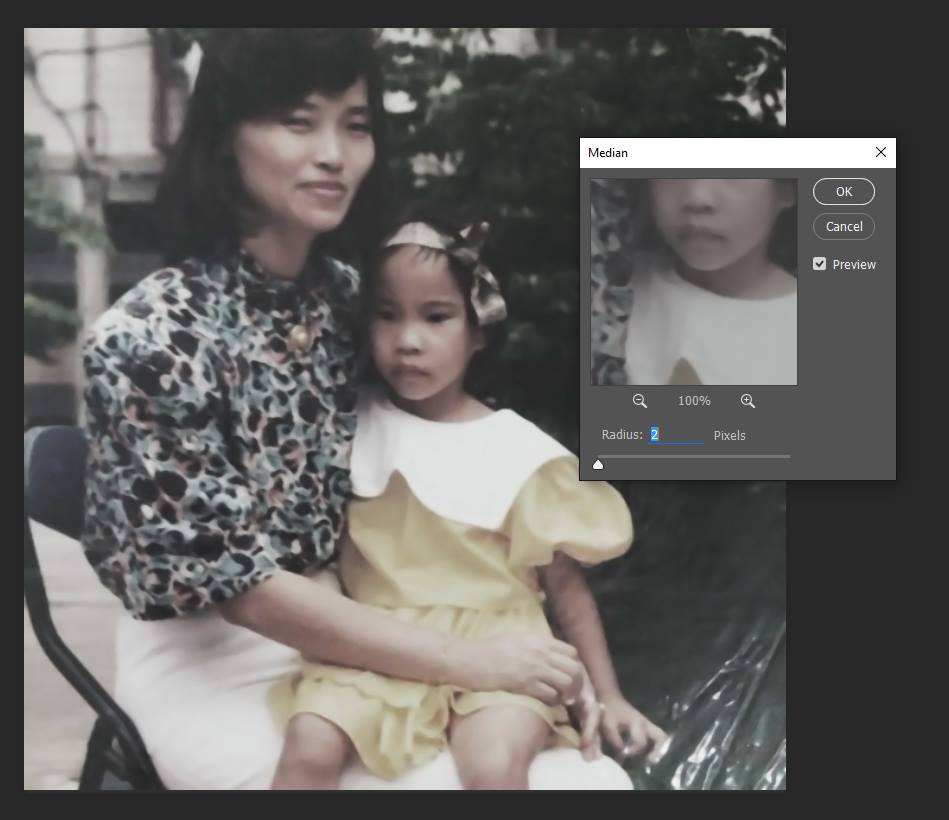
ในขั้นตอนนี้จะเป็นการกู้คืนรายละเอียดของภาพ โดยเราใช้ Filter ที่ชื่อว่า Unsharp Mask แต่ก่อนอื่นเราต้องทำการปรับ Mode ของสีให้เป็นแบบ Lab Color เสียก่อน
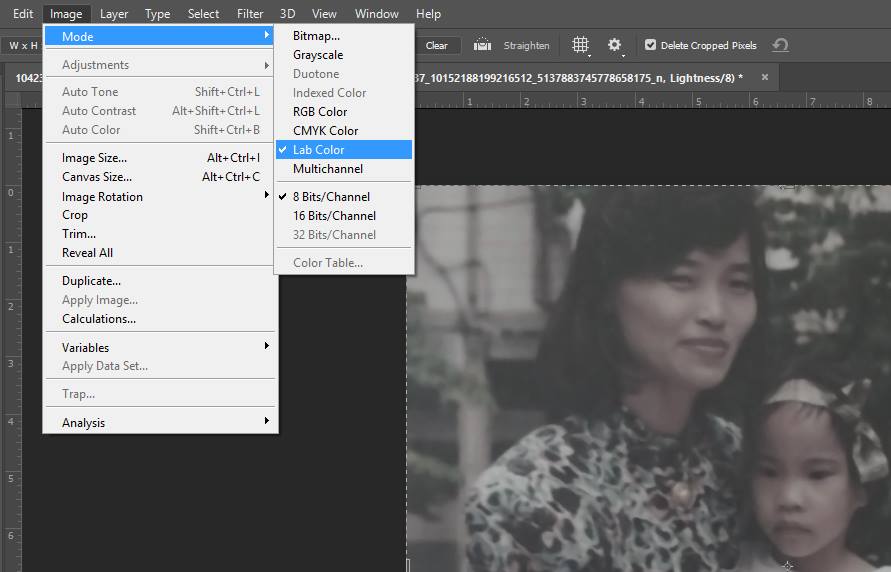
เมื่อทำงานแบบ Lab Color แล้วให้เราเข้าไปยัง Channel ของภาพ โดยทำการเลือก Lightness และทำการเปิดดวงตาของ Channel อื่น ๆ ดังภาพตัวอย่าง

จากนั้นไปยังคำสั่ง Filter > Sharpen > Unsharpen Mask
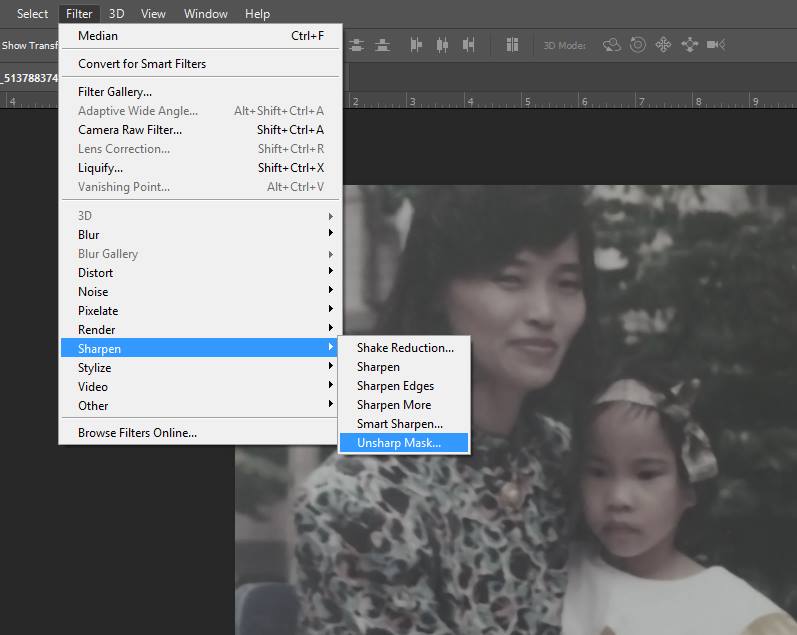
ในขั้นตอนนี้จะเป็นการรื้อฟื้นรายละเอียดของภาพ โดยการปรับแต่งขึ้นอยู่กับความพอใจของผู้ปรับแต่งเอง
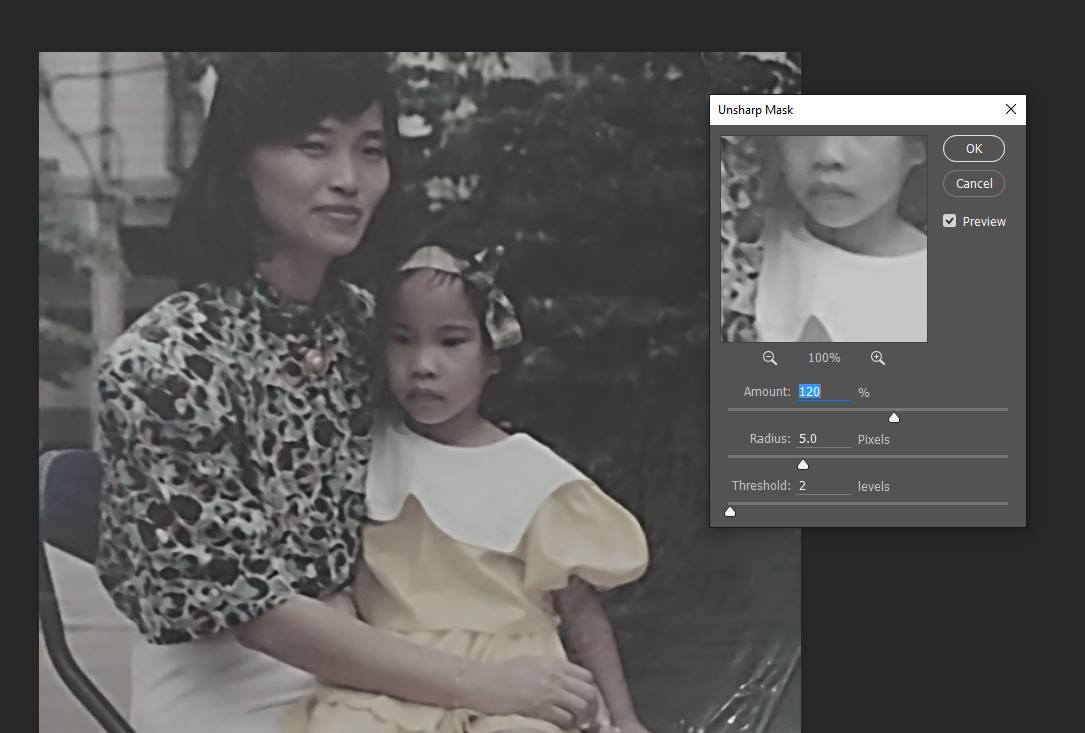
เมื่อทำการฟื้นฟูรายละเอียดของภาพให้กลับคืนมาแล้ว ให้กลับไปยัง Mode ของสีแบบ RGB Color จากนั้นจึงใช้งาน adjusment Layer เพื่อทำการปรับแต่ง Curves เพื่อปรับความสว่างของภาพ รูปภาพตัวอย่าง แอดหนวดได้ทำการเพิ่ม midtone ของภาพให้มีความสว่างมากยิ่งขึ้น
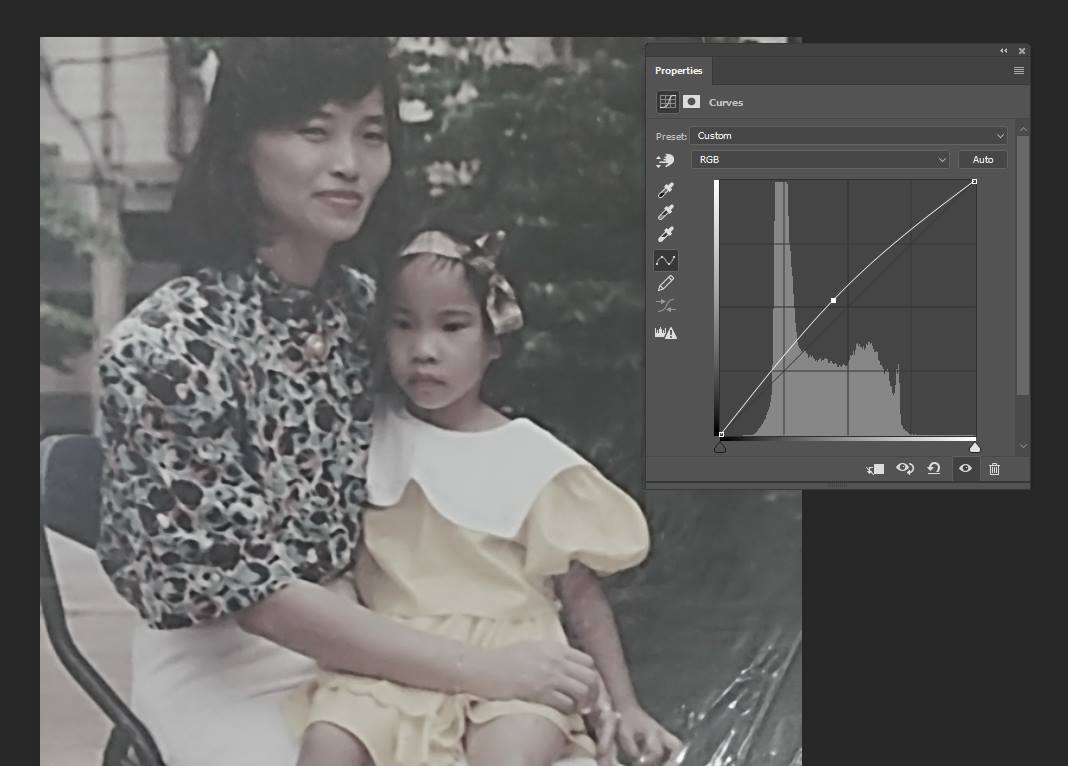
จากนั้นใช้ adjustment layer แบบ Hue/Saturation เพื่อเพิ่มค่าสีของภาพ โดยแอดหนวดได้ทำการเพิ่มค่าของ Saturation เพื่อให้ได้สีที่เราต้องการ
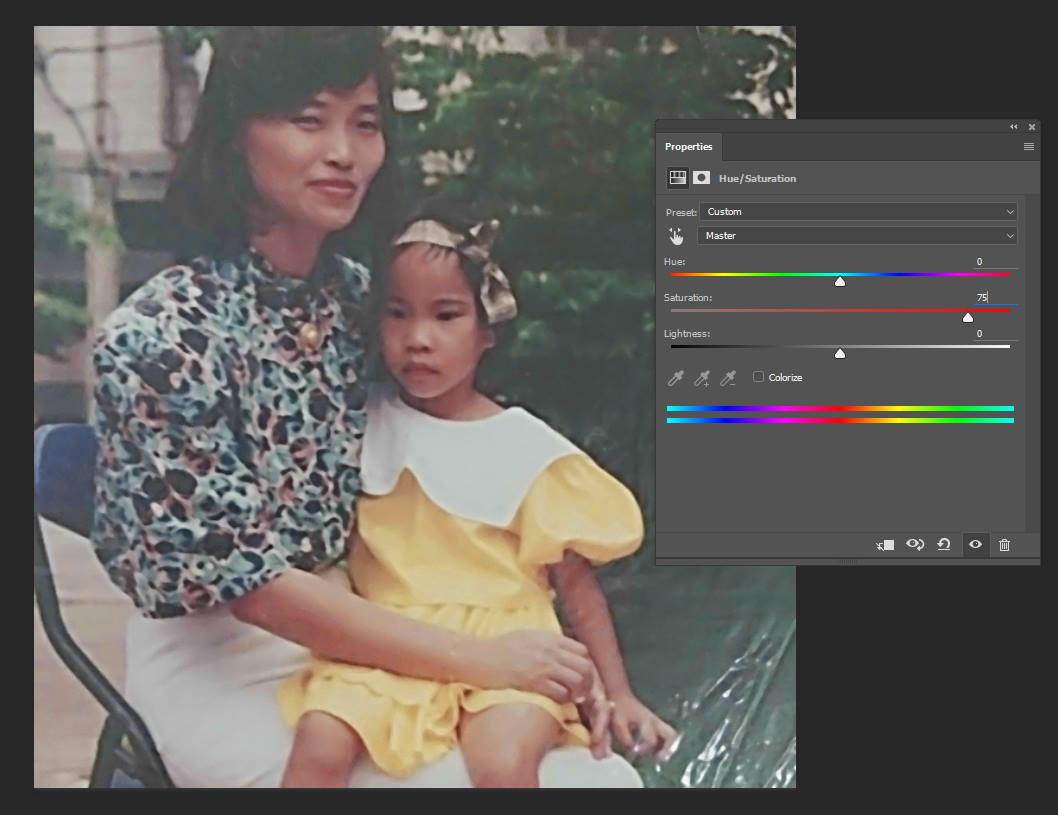
Recent
สร้างเกมไม่ยาก... EP.04
ครั้งนี้เรามาต่อกันที่ลูกเล่นของการเคลื่อนที่ของ พื้นหลัง(ฉาก) กันบ้าง เพื่อให้ดูเหมือนว่า...