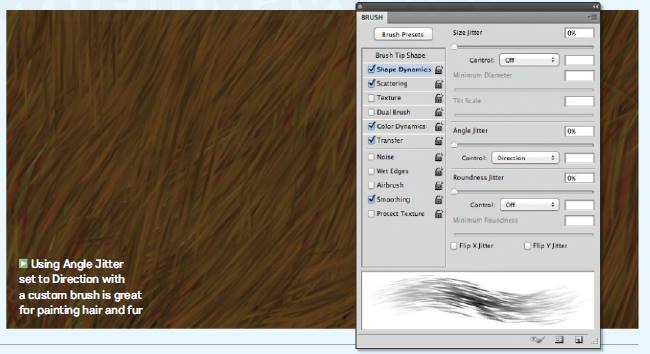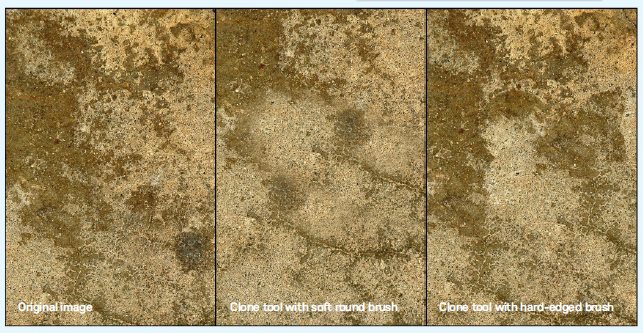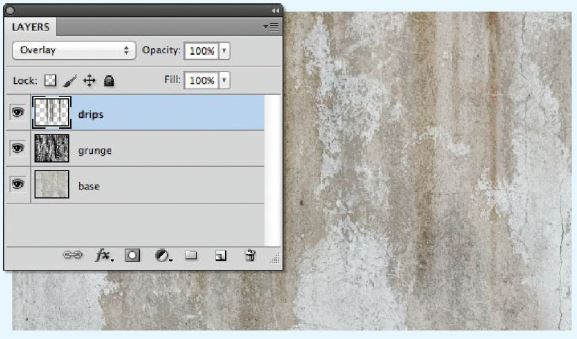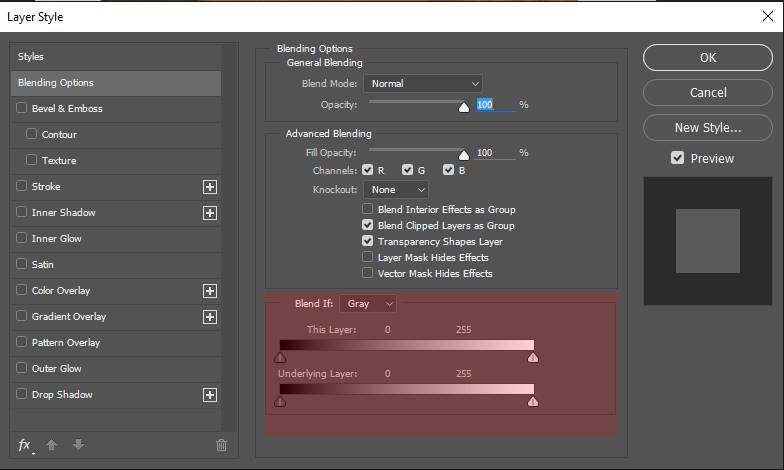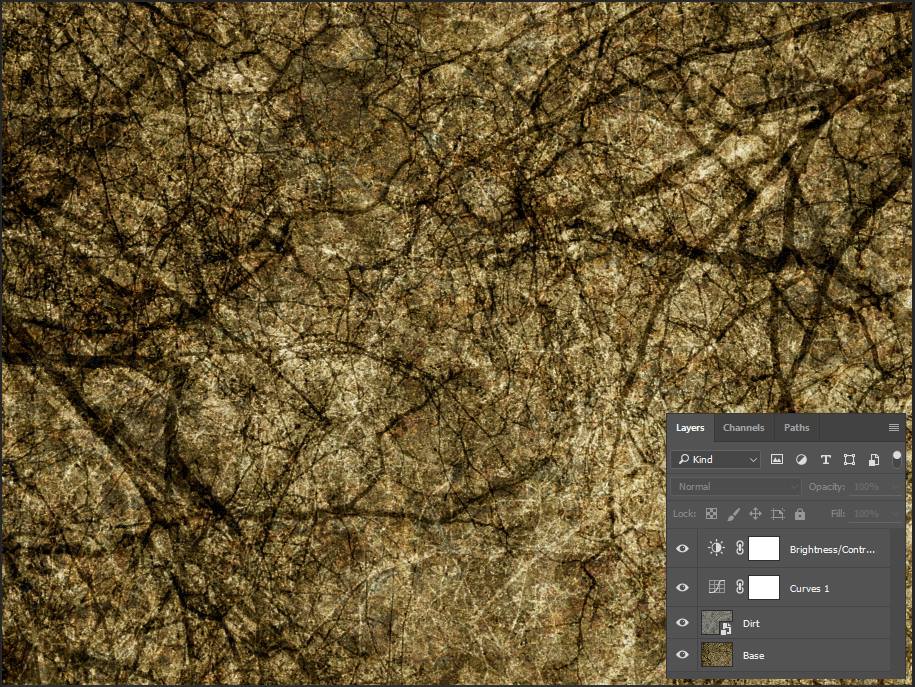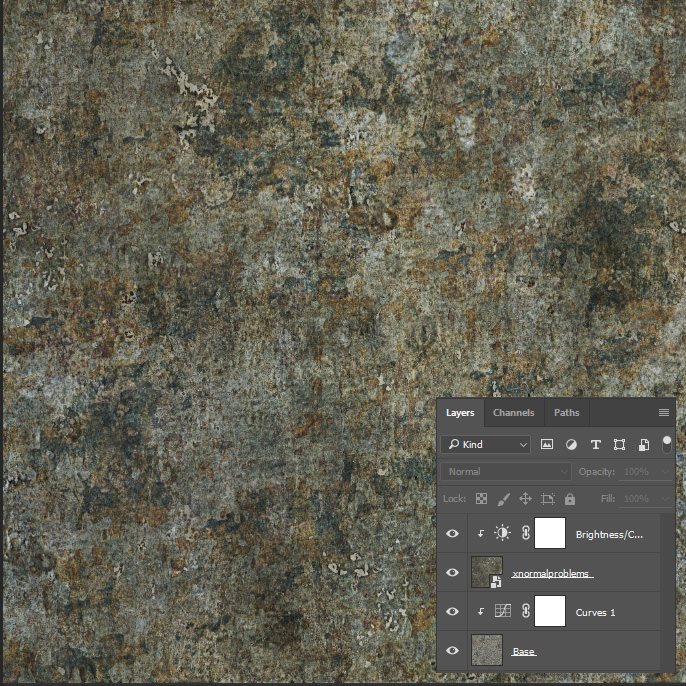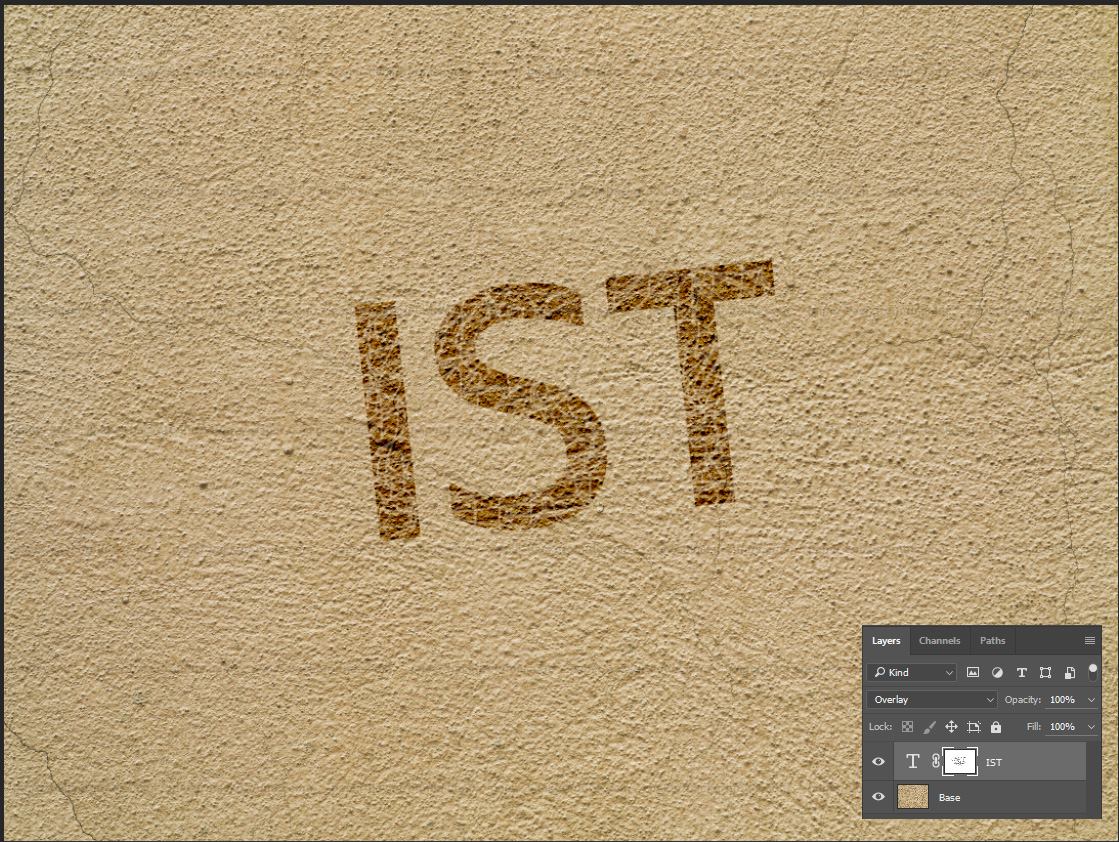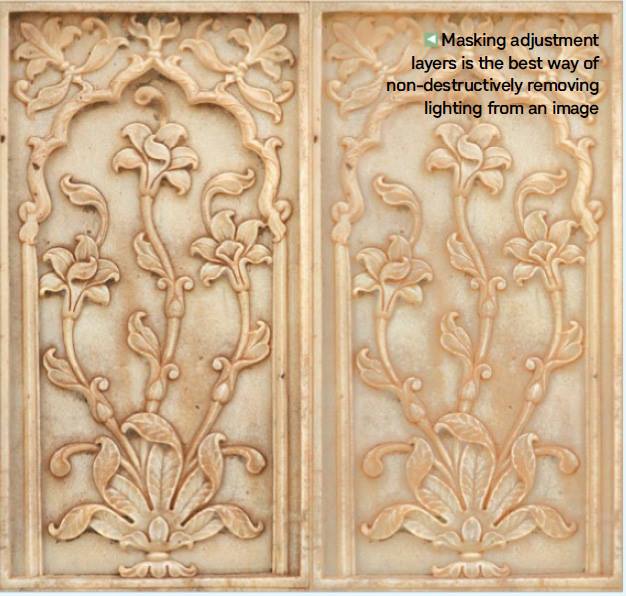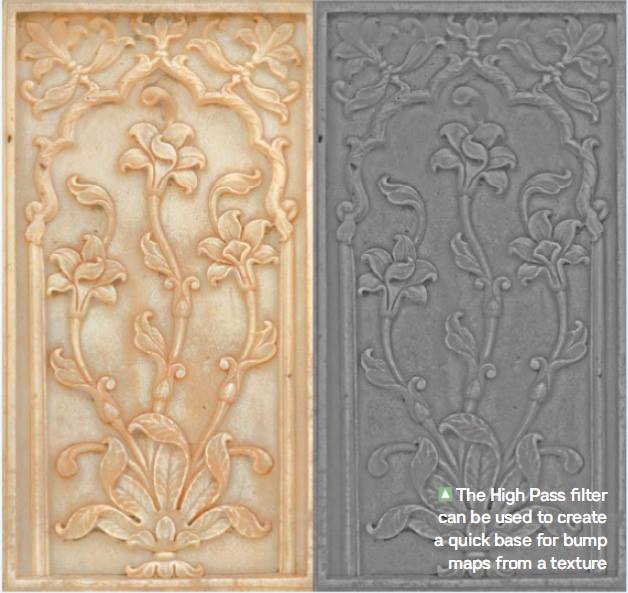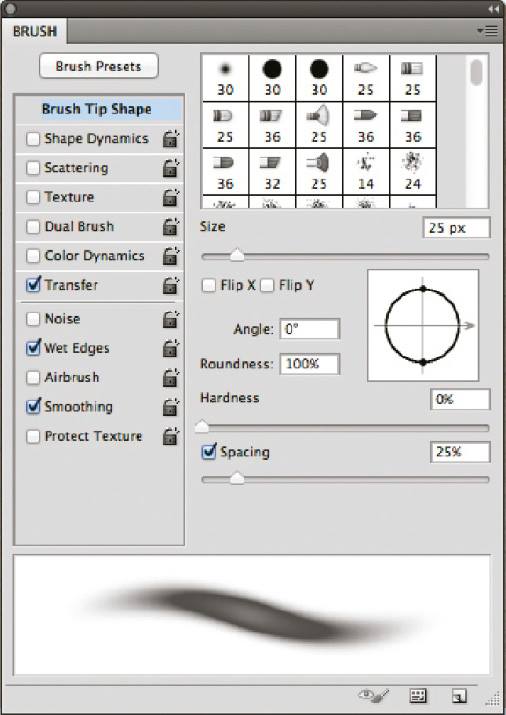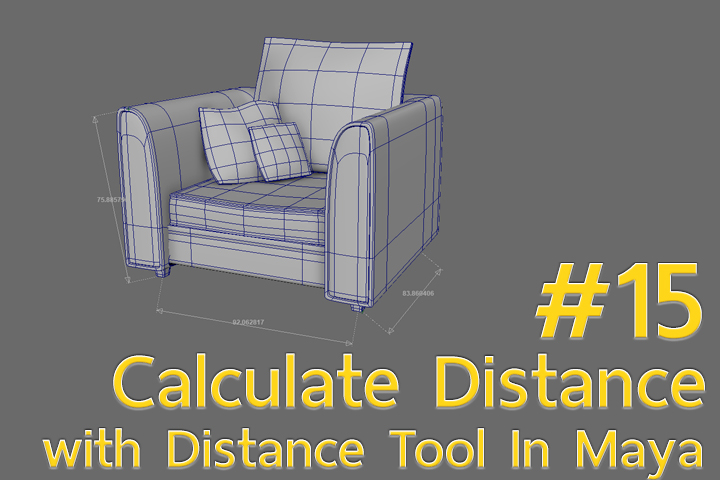Tips for Photoshop Textures
เคล็ดลับสำหรับการสร้าง Textures ด้วย Photoshop

การจัดการโมเดล 3D มิติ สิ่งที่น่าปวดหัวอีกอย่างหนึ่งนั่นคือการเลือกใช้ Textures ให้เข้ากันได้กับตัวโมเดลแต่ละชิ้น ซึ่งผู้เริ่มต้นฝึกหัด ก็มักจะอาศัยการ Download รูปภาพที่ต้องการมาจาก Internet นั่นเอง
ปัญหาก็คือ รูปภาพแต่ละรูปนั้นต่างที่มา ซึ่งทำให้ภาพรวมของชิ้นงานแต่ละชิ้น เกิดความแตกต่างกันออกไป เช่น บางชิ้นดูมืดไป บางชิ้นดูสว่างไป ความละเอียดของลวดลายที่ไม่เท่ากัน
แอดหนวดจึงได้นำเคล็ดลับสำหรับการแก้ไข ตกแต่ง Textures ด้วยโปรแกรม Photoshop เพื่อให้เราสามารถควบคุมผลงานให้เป็นไปตามที่ต้องการได้
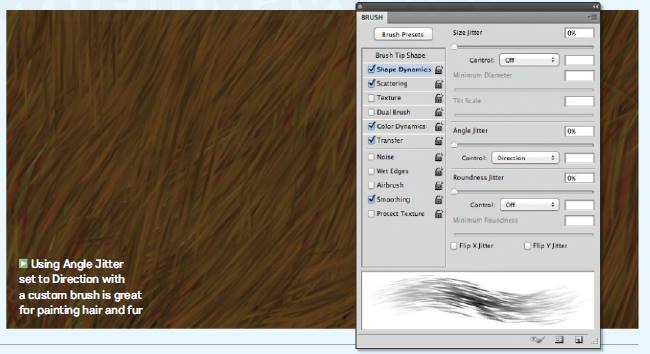
01. Custimising your brushes
ระบบ brush engine ของ photoshop นั้นเปิดกว้างให้ผู้ใช้งานได้ปรับแต่งอย่างอิสระ โดยเราสามารถสร้าง brush ได้จากรูปภาพ bitmap อีกด้วย ซึ่งการที่เราจะเลือกใช้ brush แบบไหนนั้นก็ขึ้นอยู่กับทิศทาง หรือ ลวดลายที่เราต้องการระบายลงไปนั่นเอง
ภาพตัวอย่างเป็นการปรับแต่ง brush เพื่อใช้ในการระบายทิศทางของเส้นผม หรือ เส้นขน
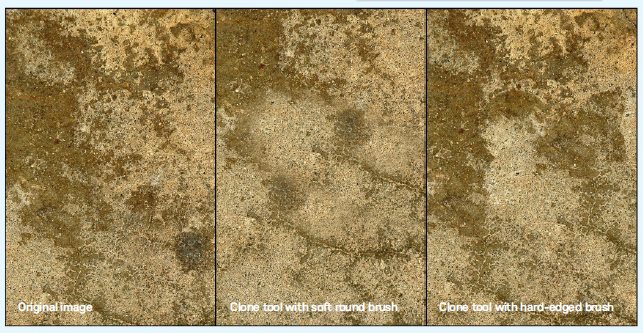
02. Good cloning techniques
เครื่องมือ Clone Stamp ของ Photoshop ถือได้เป็นไม้ตายของสายงานทางด้านการตกแต่งภาพ เนื่องจากมันสามารถเพิ่มลวดลายที่มีอยู่แล้ว หรือทำการลบลวดลายที่ไม่ต้องการได้อย่างง่ายดาย โดยสามารถทำให้ภาพเกิดลวดลายใหม่ ๆ จากรูปที่เรานำมาใช้งานได้ ซึ่งการใช้งาน Clone Stamp ที่ดีควรทำการปรับแต่ง Brush ให้มีความเหมาะสม เพื่อง่ายในการต่อลวดลาย
ภาพตัวอย่างเป็นการใช้งาน Clone Stamp โดยปรับ Brush เป็นแบบฟุ้งและแบบขอบคมชัด
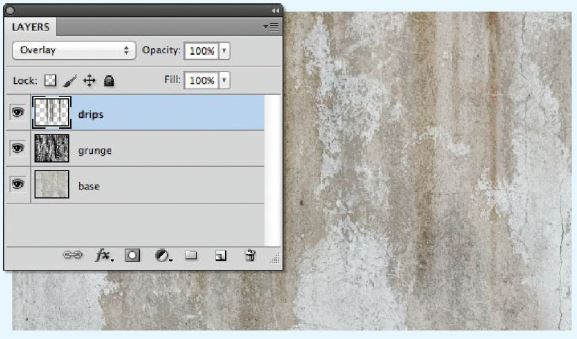
03. Use Layer Blend Modes
การใช้งาน Layer Blend Modes เป็นการผสานลวดลายระหว่าง 2 Layer เข้าด้วยกัน โดยจะอาศัย Layer ที่อยู่ด้านบนทำการผสานเข้ากับ Layer ที่อยู่ต่ำกว่า ดังนั้นจึงมักมี Layer ล่างสุดที่คอยเป็นฐานให้กับภาพทั้งหมด เช่นใช้ในการคุมโทนสีของภาพ จากนั้นจึงนำภาพที่มีลวดลาย นำมาไว้ Layer ด้านบนเพื่อทำการ Blend ลงไป ซึ่งภาพที่ใช้ในการ Blend มักมีการปรับ Opacity เพื่อให้มีการผสานที่ดีมากยิ่งขึ้น
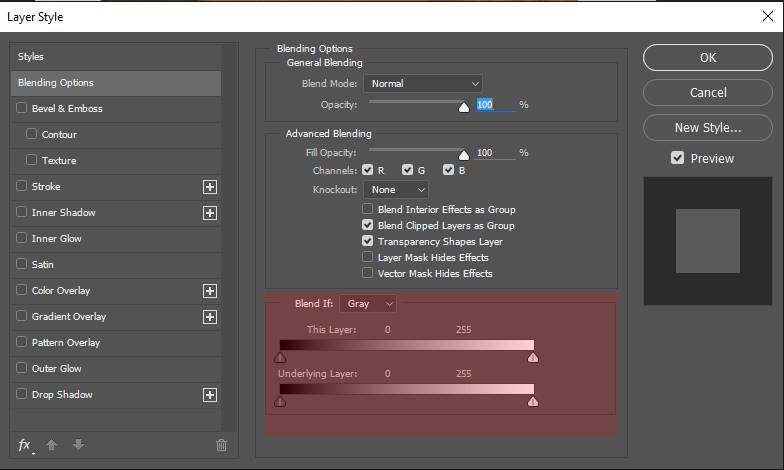
04. Advanced blending
หากตัว preset ที่ photoshop นั้นยังไม่สามารถตอบโจทย์ให้กับเราได้เพียงพอ การใช้งาน advanced blending ก็เป็นอีกทางเลือกหนึ่งโดยเป็นคำสั่งที่ถูกซ่อนไว้
เราต้องทำการเปิด Layer Style ออกมาก่อน โดยการ double-click ไปยัง Layer ที่ต้องการ
ในส่วนของ Blend If นั้นเราสามารถเลือกการ blend ได้จากค่าของ Gray หรือ RGB ซึ่งเราสามารถปรับแต่งการ blend ได้ละเอียดมากขึ้นตามที่เราต้องการ
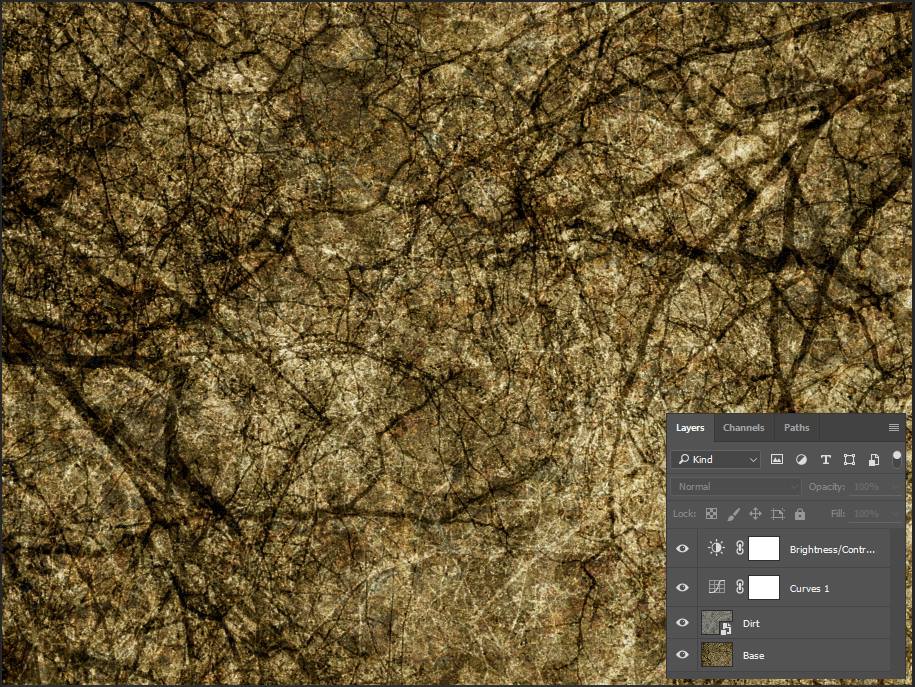
05. Adjustment Layers
adjustment layers เป็นคำสั่งที่ทรงพลังมากของphotoshop เพราะเป็นคำสั่งที่เราสามารถทำการควบคุม Level, Hue/Saturation หรือ Color Balance ของทุก ๆ layer ที่อยู่ด้านล่างของ adjustment layer ได้
ภาพตัวอย่างเป็นการผสานลวดลายของ 2 Layer ที่มีความแตกต่างของ Tone สีอย่างชัดเจน แต่เราสามารถทำการควบคุมด้วยการใช้ adjustment layer ในการปรับแต่งเพื่อควบคุม Tone ของภาพโดยรวมได้
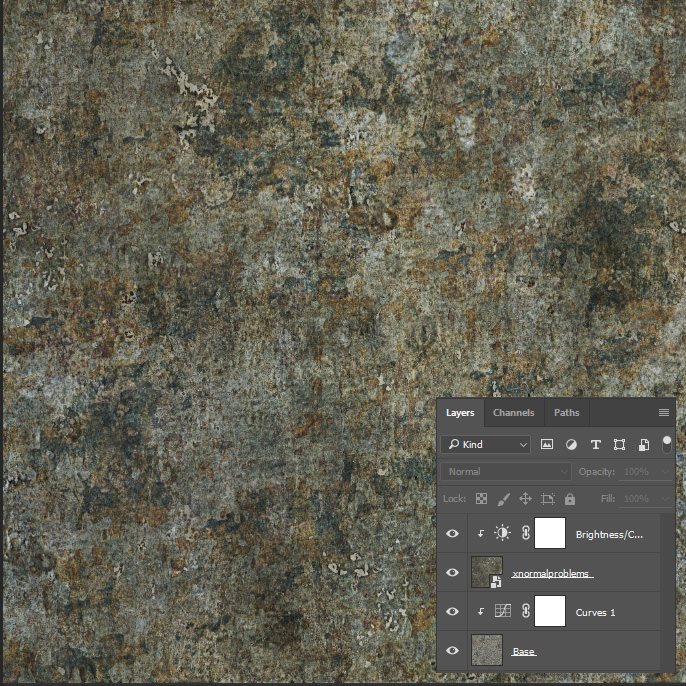
06. Layer Clipping
เป็นอีกคำสั่งที่ถูกซ่อนไว้ โดยเราสามารถใช้งาน adjustment layer ให้มีผลเฉพาะ layer เดี่ยว ๆ ได้โดยอาศัยคำสั่งนี้
การใช้งานก็คือเมื่อเราสร้าง adjustment layer ขึ้นมาแล้ว ให้เรากดปุ่ม [ALT] โดยที่เมาส์อยู่ระหว่าง 2 layer ที่ต้องการจากนั้นเมาส์จะเปลี่ยนรูปร่างเป็นสัญลักษณ์ลูกศรชี้ลง แล้วจึงทำการ click
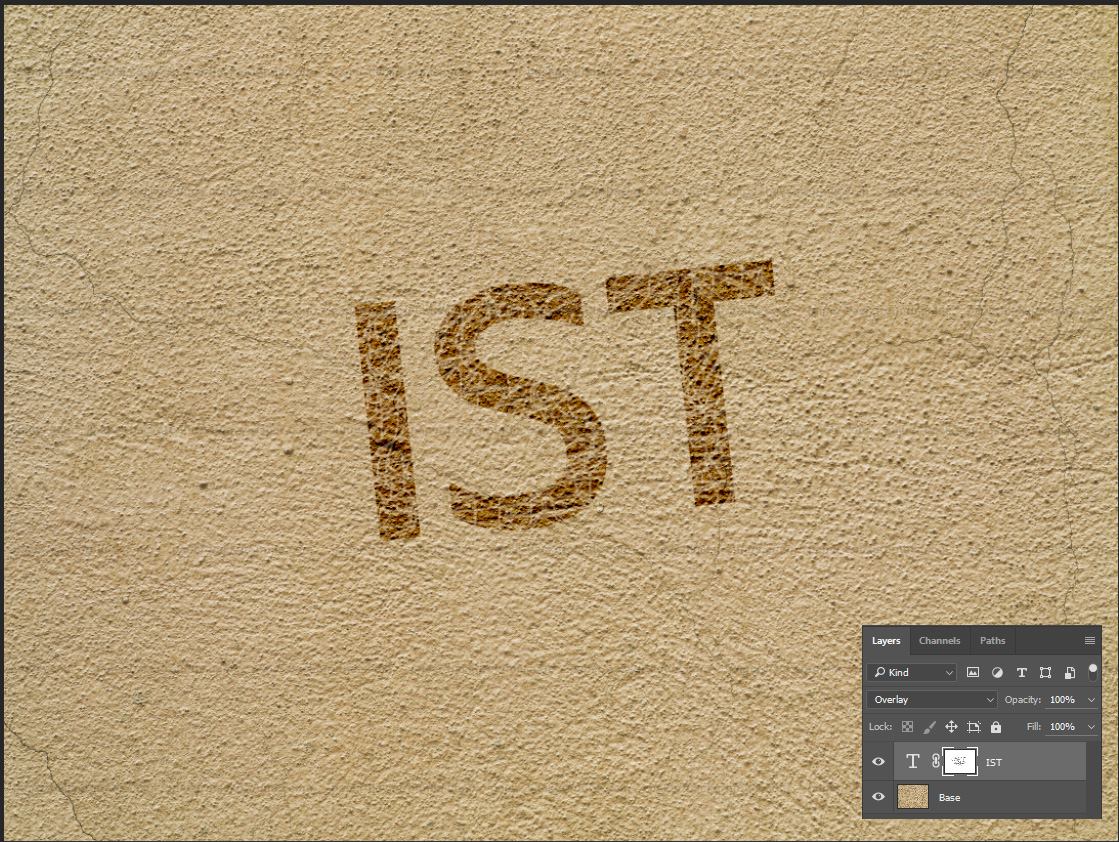
07. Layer Masks
masks เป็นการควบคุมค่าในการมองเห็น หรือ visibility ของ layer ที่มีความละเอียดมากกว่าการปรับ opacity โดยเราสามารถเลือกบริเวณที่ต้องการให้แสดงหรือซ่อนได้ จากการใช้ brush ทำการระบายลงไป ซึ่งหากระบายสีขาวจะเป็นการแสดงภาพและหากระบายสีดำจะเป็นการปิดการแสดงผล ณ จุดที่ทำการระบาย
ภาพตัวอย่างแสดงการระบายสีดำลงไปบน layer ตัวหนังสือ IST เพื่อสร้างลวดลายของภาพที่ถูกขีดเขียนจนเลือนออกไป
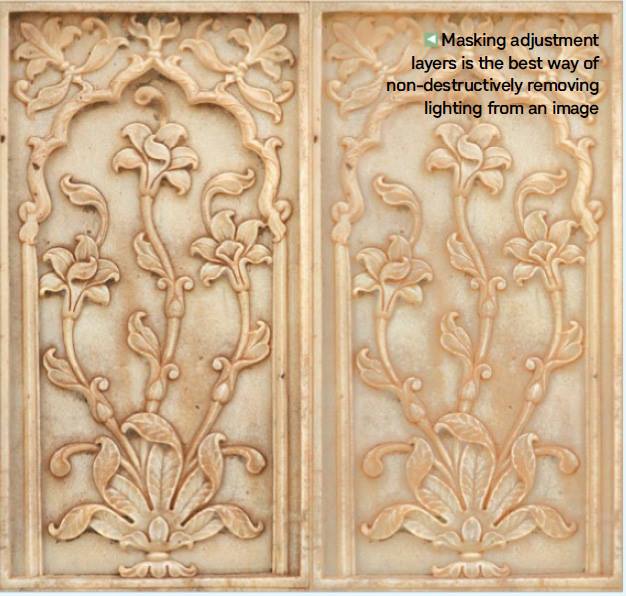
08. Masked adjustments for removing lighting
การสร้างโมเดล 3 มิติ ปัญหาหนึ่งที่พบคือภาพ Texture นั้นมีแสงหรือเงาที่มากเกินไป ซึ่งเมื่อนำมาใช้งาน จะทำให้ภาพดูขัดตาเช่น เมื่อเราทำการจัดแสงและเงาไปยังทิศทางหนึ่ง แต่ภาพ Texture นั้นกลับมีทิศทางของเงาไปในทิศทางเดี่ยวกันกับต้นกำเนิดแสง ซึ่งการใช้งาน Texture ที่ดีควรเป็นภาพที่ไม่มีแสงและเงาที่ชัดจนเกินไป หากใช้เพื่อความสมจริงแล้วควรให้เกิดแสงและเงาจากขั้นตอนของการจัดแสงในโปรแกรม 3 มิติ
การ Masks ไปยัง adjustment layer ทำให้เราสามารถที่จะลบแสงและเงาที่ปรากฏลงบนภาพได้อย่างง่ายดาย
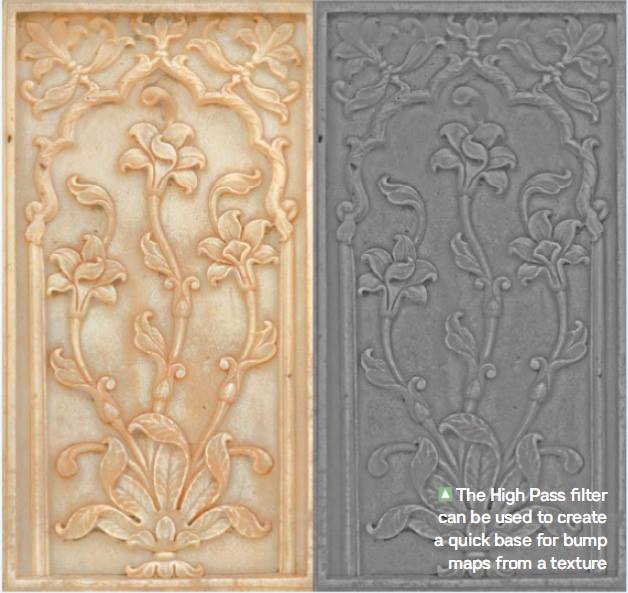
09. The High Pass Filter
เป็น Filter ที่มีประโยชน์มากในการจัดการ Texture
- ช่วยดึงรายละเอียดของภาพทำให้ภาพมีความคมชัดมากขึ้น
- ช่วยในการแปลงภาพ Texture ให้กลายเป็น bump ได้อย่างง่ายดาย
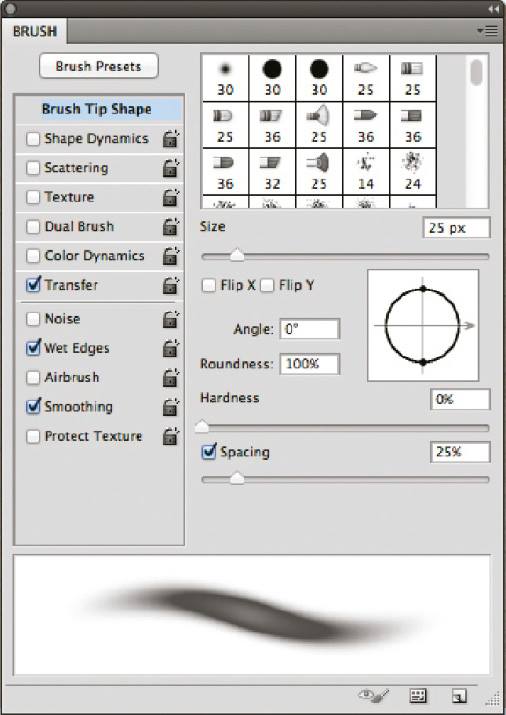
10. Using opacity effectively
หากต้องการเป็นผู้เชี่ยวชาญในเรื่องของการตกแต่งภาพ แล้ว การใช้งาน opacity ร่วมกับทุก ๆ ส่วนไม่ว่าจะเป็นการ blend, brush, masks นั้นจะทำให้งานมีความละเอียดและสมจริงมากขึ้น เช่น ค่อย ๆ เพิ่มรายละเอียดของภาพให้มีความชัดขึ้นมาทีละนิด จะทำให้ภาพดูเป็นธรรมชาติมาก กว่าการเพิ่มรายละเอียดโดยไม่ใช้งาน opacity เลย
Sunday, 23 April 2017
จัดการสัดส่วนของวัตถุได้อย่างแม่นยำด้วยคำสั่ง Distance Tool
Wednesday, 12 April 2017
สร้างวัตถุที่มีความโค้งแบบง่าย ๆ ในพริบตาด้วยคำสั่ง Deformer Bend
Sunday, 02 April 2017
ครั้งนี้เรามาต่อกันที่ลูกเล่นของการเคลื่อนที่ของ พื้นหลัง(ฉาก) กันบ้าง เพื่อให้ดูเหมือนว่า...